Guide to Sse Ubuntu in Windows 11 with vscode (WSL2 with GUI support out-of-box)

Why I am revisiting WSL after Windows 11 installation: out-of-box GUI support
If you too busy, just skip to next section 😝
How can we use Linux on Windows machine?
Linux can be used on a Windows-installed computer in several ways. One way is through the use of a virtual machine (VM) software such as VirtualBox or VMware, which allows users to install and run Linux alongside Windows in a separate virtual environment. Another way is to set up a dual-boot configuration, where users can choose to boot into either Windows or Linux when starting up their computer. Finally, the Windows Subsystem for Linux (WSL) allows users to run Linux directly on Windows without the need for a separate virtual environment or dual-boot configuration.
WSL-option was not that attractive before
The best advantage of WSL is its integration with the Windows file system, which allows Linux applications to access and manipulate files stored in the Windows file system. This means that users can easily share files and data between their Windows and Linux environments.
However, one of the main disadvantages of the Windows Subsystem for Linux (WSL) is that, before Windows 11, it does not provide out-of-the-box support for graphical user interfaces (GUIs). This means that users cannot run Linux desktop applications on Windows using WSL alone. While it is possible to install a separate X server and configure WSL to use it using XMing, this process can be complex and requires some technical expertise.
What, Window 11? Out-of-box GUI support for WSL?
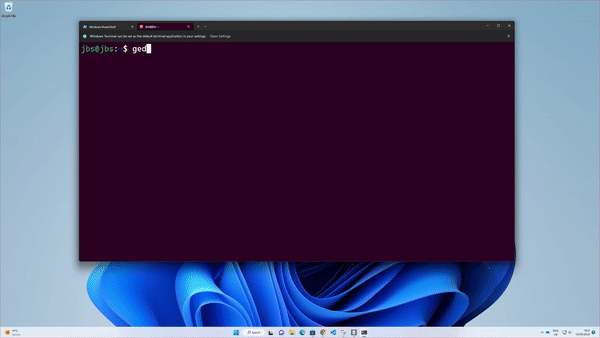
Windows 11 has brought about a revolutionary change in the world of software development, particularly with the integration of Windows Subsystem for Linux (WSL). With a slew of improvements in performance, compatibility, and integration, Windows 11 has made WSL more efficient and user-friendly than ever before.
Some of the key improvements in Windows 11 include better memory management, faster boot times, native support for Linux GUI applications, and improved compatibility with popular Linux applications like Docker, Python, Node.js, and Ruby. Most importantly, Windows 11 includes a built-in package manager that allows users to easily install and manage Linux distributions within WSL. Thus, you do not need xming anymore!
These changes have made it easier for developers to work with both Windows and Linux tools together seamlessly, without having to switch between operating systems. The overall result is a faster, more efficient, and more productive development experience for users.
Vscode users: here is one-shot guide to setup everything
Step 1. Install WSL from Powershell
-
Open Powershell as an administrator

-
Install WSL on your windows 11 by typing the command wsl —update (two dashes). This will also install Ubuntu. But let me assume you want a specific version.

-
Reboot and take a short rest.
Step 2. Install Ubuntu of specific version from Microsoft Store
-
Let me assume I want Ubuntu 20.04. Install this version from Microsoft store. If you finished installation, the below terminal will open automatically.

-
After installing, set your login information, and try typing ls / to look around the files in root directory.
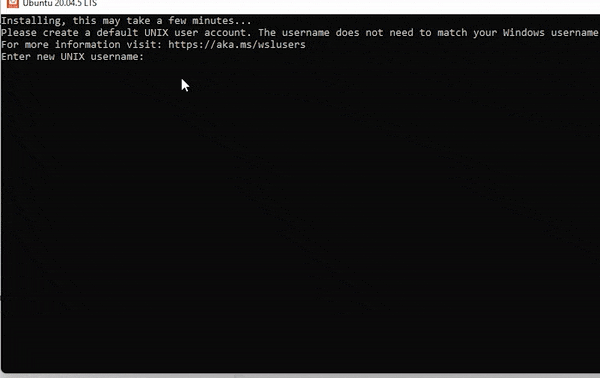
Step 3. Setup vscode for WSL
-
I assume you installed vscode Windows version. You should install WSL extension.

-
Find the green button in bottom left and click to connet to WSL. Check the green button is turned into “WSL blah blah”

-
Congratulation! You are all done. Open new terminal. Check GUI works by running command
xmessage --center hello!An ugly window should open!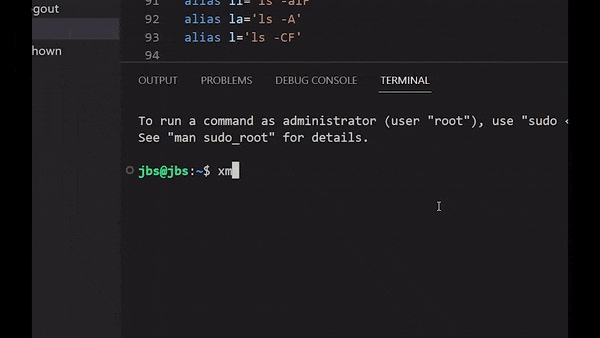
-
As the final touch, make sure
sudo apt-get updatebefore installing other packages usingapt-get.